Ko kot fotograf delaš z barvami pri urejanju fotografij, je nujno, da je tvoj zaslon pravilno kalibriran. Na ta način lahko veš, da so barve, ki jih vidiš, pravilne.
Če delaš z nekalibriranim zaslonom, obstaja velika možnost, da boš zapravil ogromno časa pri urejanju fotografij, ne da bi bile tvoje barve pravilne.
Ko končaš z urejanjem fotografij in jih želiš natisniti, tvoj zaslon in tiskalnik nikoli ne bosta usklajena, zato boš izgubil veliko časa in materiala za ponovno tiskanje tvojih fotografij.
Ofte je tiskalnik tisti, ki ga obtožujemo, vendar pogosto vidimo, da je zaslon tisti, ki je težava.
Čeprav lahko upravljanje barv za fotografe postane enostavno z ustreznimi orodji, je še vedno veliko takih, ki ne porabijo časa za to.
Številni fotografi porabijo veliko denarja za dobre kamere in tiskalnike, a pozabijo na nekaj tako temeljnega, kot je njihovo upravljanje barv.
Ponavadi rečemo, da bi moral vsak fotograf vsaj uporabiti kalibrator zaslona, kot je npr. i1Display Pro in ColorChecker Passport Photo za upravljanje barv.
Če imate tudi tiskalnik, bi morda morali razmisliti o kalibratorju za tiskalnike.
Tukaj je seznam kalibratorjev zaslona, ki jih lahko uporabite tako iz X-Rite kot iz Datacolor.
Nekateri od njih lahko celo kalibrirajo tako vaš tiskalnik kot zaslon.
X-Rite
•
X-Rite i1Display Pro
•
X-Rite Colormunki Display
•
X-Rite Colormunki Photo - kalibracija zaslona in tiskalnika
•
X-Rite i1 Basic Pro
•
X-Rite i1 Photo Pro - kalibracija zaslona in tiskalnika
•
X-Rite i1 Publish Pro - kalibracija zaslona in tiskalnika
Datacolor
•
Datacolor Spyder5 Elite
•
Datacolor Spyder5 Pro
•
Datacolor Spyder5STUDIO - kalibracija zaslona in tiskalnika
Sestavili smo ta vodič, ki prikazuje, kako pravilno izvedete osnovno kalibracijo zaslona.
Za ta vodič lahko uporabite tako Spyder kot X-Rite kalibratorje zaslona.
Programska oprema se nekoliko razlikuje, vendar so nastavitve enake.
Preden začnemo, moramo na računalniku narediti nekaj malenkosti.
• Vklopite zaslon za najmanj 30 minut, da se pravilno segreje.
• Ponastavite nastavitve zaslona - to storite na mnogih zaslonih z izbiro tovarniške ponastavitve.
• Poskrbite, da ste zaprli vse programe, ki lahko motijo kalibracijo, kot so ohranjevalnik zaslona, pošta in programi z obvestili.
Če izvajate kalibracijo zaslona na Macu, morate tudi pravilno nastaviti svoje nastavitve.
To storite tukaj.
Sistemske nastavitve:
• V Display, izklopite samodejno prilagajanje svetlosti.
• V Universal Access, nastavite drsnik kontrasta na Normalno (levi položaj).
• V Desktop & Appearance, izklopite možnost prosojne traku z meniji.
• V Energy, izklopite možnosti varčevanja z energijo za zaslone prenosnikov.
Tako, zdaj smo pripravljeni!
Korak 1 - Zaženite programsko opremo za profiliranje
Priključite svoj kalibrator zaslona na računalnik in zaženite kalibracijsko programsko opremo. V tem primeru to storimo z X-Rite i1Display Pro in priloženo i1Profiler programsko opremo.
Izberite
"Basic"
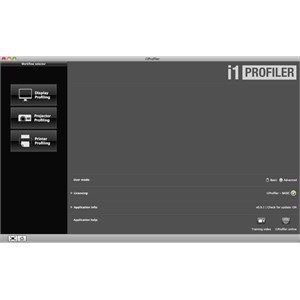
Korak 2 - Izberite zaslon
Izberite zaslon, ki ga želite kalibrirati.

Korak 3 - Nastavite belo točko
Izberite svojo belo točko
"White Point"
Kot fotograf morate izbrati D65. D65 je tisto, kar večina izbere, ko delate s fotografijo in grafičnim oblikovanjem.
Omogoča najlažje ujemanje med tiskalnikom in zaslonom.
D50 uporabite, ko morate opravljati naloge za tiskanje v tiskarni, saj je D50 standard za ocenjevanje barv v grafični industriji.

Korak 4 - Nastavite svetlost
Izberite svojo svetlost
"Luminance"

Priporočamo 120, kar naj bi bilo dovolj svetlo za ocenjevanje tako barv kot kontrastov, vendar če težko vidite, izberite nižjo vrednost, ki lahko gre do 100.
Korak 5 - Začnite s kalibracijo
Kalibrirajte svoj kalibrator zaslona s pritiskom na gumb
"Kalibriraj".
Korak 6 - Prilagodite svetlost zaslona
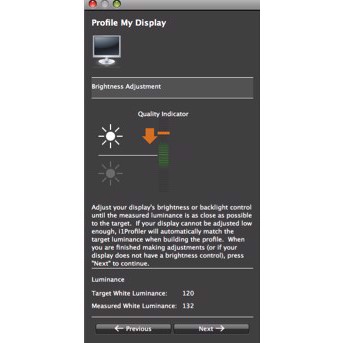
Zdaj bomo začeli s kalibracijo, tako da najprej prilagodimo svetlost na želeno nastavitev.
Kliknite
"Naprej" in pustite, da programska oprema izvede meritev.
Sedaj lahko preverite, ali je vaš zaslon preveč svetel ali pretemen glede na želeno svetlost.
To je ponazorjeno na desni strani in morate ročno prilagoditi svetlost navzgor ali navzdol.
Oranžna črta mora biti na sredini in prikazan bo zelen kljukasti znak.
Sedaj lahko kliknete gumb
"Naprej"
Korak 7 - Merjenje barv
Pustite, da vaš kalibrator zaslona začne merjenje barv.
Tukaj vam ni treba storiti ničesar, razen počakati, zato si medtem privoščite skodelico kave.

Ko je kalibracija zaslona končana, boste na desni strani prikazani ta zaslon in lahko kliknete
"Naprej".
Korak 8 - Shranite ICC-profil zaslona
Zdaj smo dejansko končali in morate le še poimenovati in shraniti svoj ICC-profil.

 +45 70 60 80 43
Pon-Pet 09-15:00
+45 70 60 80 43
Pon-Pet 09-15:00